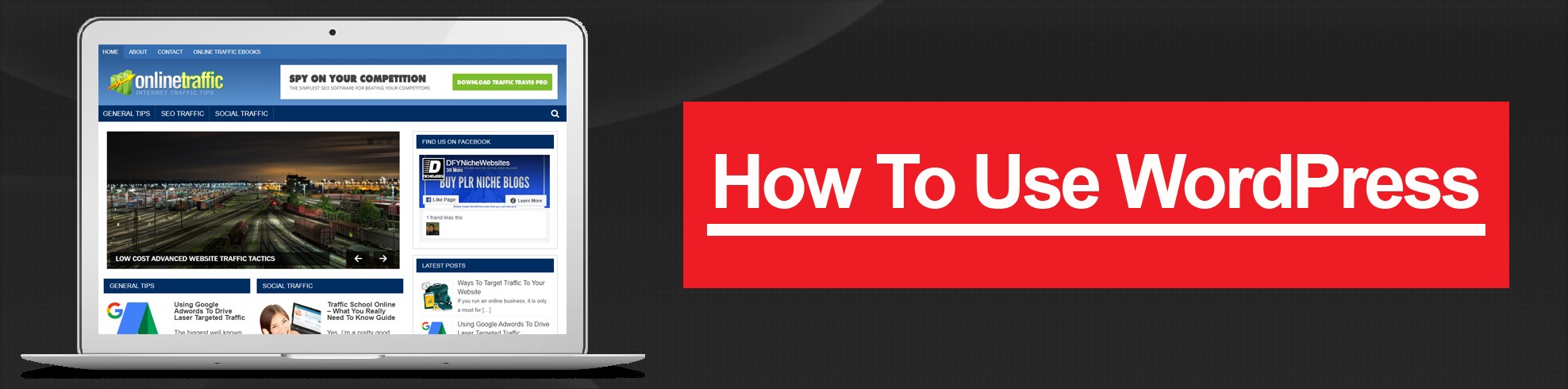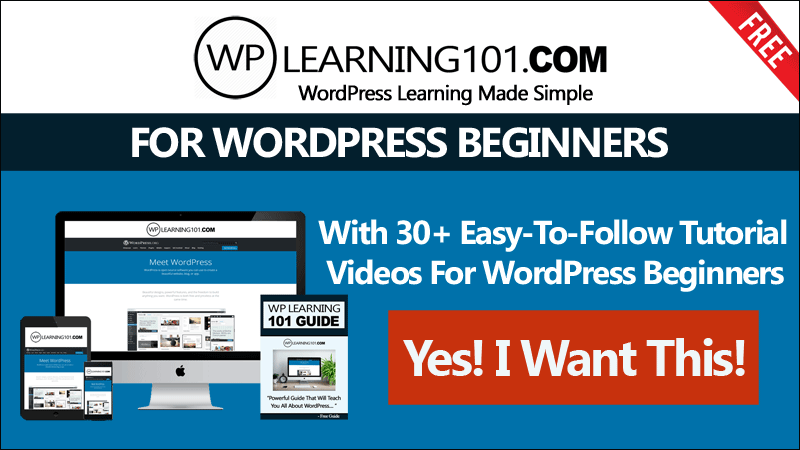WordPress Discussion Settings Overview For Beginners. Get Instant Access To 31 Free WordPress Tutorial Videos Made For WordPress Beginners. Learn How To Install And Setup Your First WordPress Website. Sign Up Here – https://www.wplearning101.com
WordPress Settings » Discussion Settings
The Discussion Settings are used to control how people interact with your site through comments. Go to My Site → Settings → Discussion to access these settings.
Default Article Settings
In the Default article settings, there are three options. These settings are defaults for new posts or pages, which can always be changed individually on each article. The first two options deal with pingbacks and trackbacks.
1. The first determines if your blog will send out pings and trackbacks to other blogs when you publish articles.
2. The second determines if your blog will accept pings and trackbacks from other blogs.
3. The third option allows you to enable or disable comments by default.
Comment Settings
The Comments settings have quite a few options, so let’s explain them one at a time.
1. Comment author must fill out name and e-mail – When this setting is on, anyone leaving a comment will be forced to leave a name and a valid email address. If the setting is off, visitors can leave anonymous comments. While your commenters do not have to fill in the email field if you’ve turned this setting off, it will still be visible to them when they comment.
2. Users must be registered and logged in to comment – If this box is checked, only logged-in users will be allowed to leave comments. If it is not checked, any visitor can leave a comment.
3. Automatically close comments on articles older than __ days – This setting can be used to have comments closed on articles that are X days old. As an example, if you only want articles to accept comments for 30 days you would enable this option and type 30 into the text field.
4. Enable threaded (nested) comments __ levels deep– Turn on this option to allow visitors to reply to other comments inline/nested. When turned on it can allow for better discussions and responses. We suggest using a maximum of 3 levels deep. Anything higher and the theme layouts may not work as expected. Note: Enabling the setting only applies to new comments since existing comments don’t have any threading date. However, disabling this setting applies to all comments.
5. Break comments into pages with __ comments per page and the __ page displayed by default – If your posts/pages get a lot of comments, you may want to split the comments into pages. You can choose how many top level comments (nested comments are not counted and will not be split between two pages) to show for each page. You can also choose to show the first or last page by default when a visitor first views the comments.
6. Comments should be displayed with the __ comments at the top of each page – This setting allows you to reverse the order of comments. You can display comments in ascending or descending order.
7. Use Markdown for comments – Enable this option so your visitors can format the text of their comments using markdown.
E-mail Me Whenever
The E-mail me whenever options control when you get notified about new comments. Learn more about email notifications here.
Before A Comment Appears
Before a comment appears has two different settings.
1. If the first setting is checked, all comments will go into moderation and they will need to be approved by an administrator before appearing on the blog.
2. If the second option is checked, any visitors that have had a comment approved on the blog in the past will get a free pass through approval and only comments from new visitors will go into moderation.
Comment Moderation
Comment Moderation has two options:
1. Hold a comment in the queue if it contains __ or more links – A lot of spam comments include a large number of hyperlinks. The default setting here is 2 but you can make this higher or lower. If you set this to 0, all comments will be held in moderation, which would be the same as checking Comment must be manually approved in the previous section.
2. When a comment contains any of these words in its content, name, URL, e-mail, or IP, it will be held in the moderation queue. One word or IP per line. It will match inside words, so “press” will match “WordPress.” This section is for moderating the comments by content.
Disallowed Comments: More Here: https://wordpress.com/support/settings/discussion-settings
******Places you can get into contact with us******
Get Instant Access To 31 Free How To WordPress Video Tutorials Made For Beginners. Sign Up Free – https://www.wplearning101.com
DFY Niche Websites – https://www.dfynichewebsites.com
DFY PLR Products – https://www.dfyplrproducts.com
Twitter – https://twitter.com/wpcontentdiscov
Pinterest – https://www.pinterest.com/JustDreamItMedia
#WordPressSetting #WordPressForBeginners #WordPressTutorials #WordPressLearning #WordPressBasics